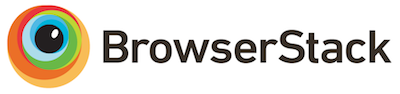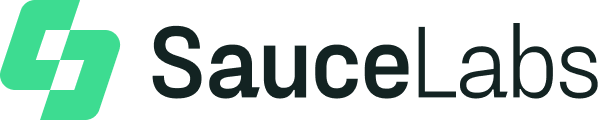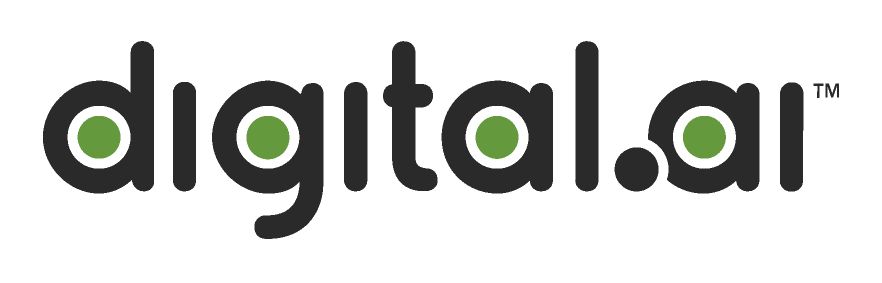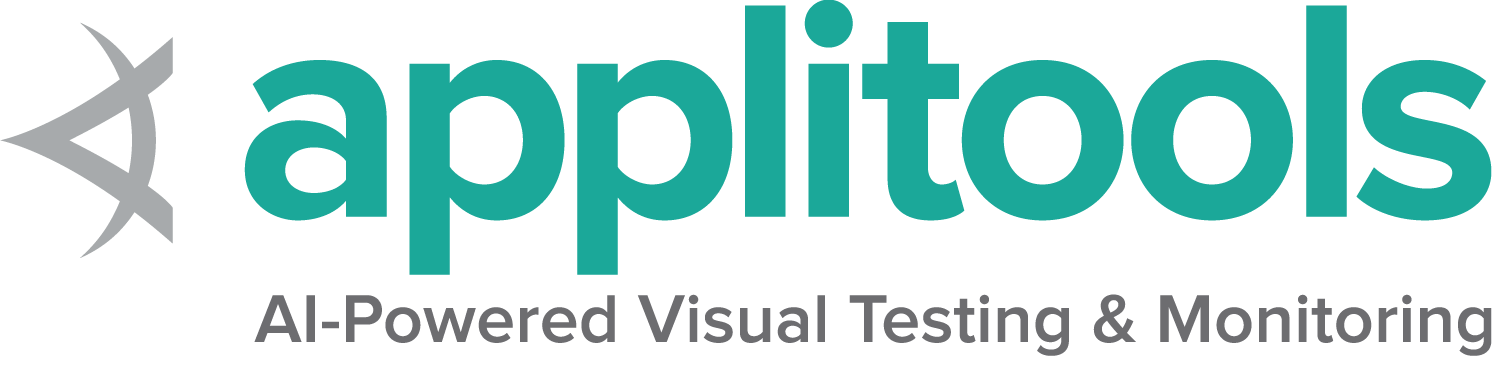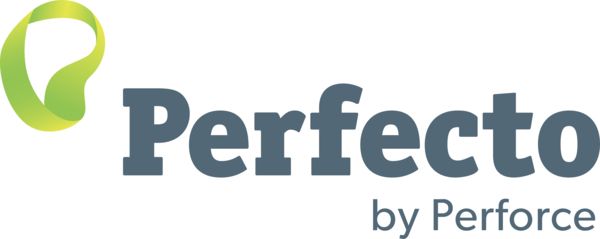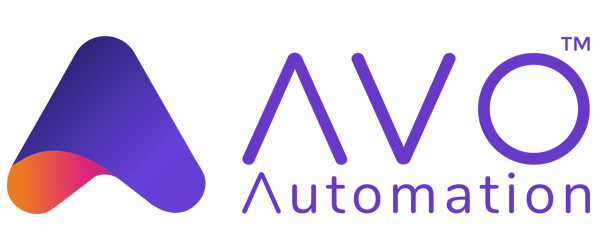Organizing and Executing Selenium Code
If you want to run more than a handful of one-off scripts, you need to be able to organize and work with your code. This page should give you ideas for how to actually do productive things with your Selenium code.
Common Uses
Most people use Selenium to execute automated tests for web applications, but Selenium support any use case of browser automation.
Repetitive Tasks
Perhaps you need to log into a website and download something, or submit a form. You can create a Selenium script to run with a service at preset times.
Web Scraping
Are you looking to collect data from a site that doesn’t have an API? Selenium will let you do this, but please make sure you are familiar with the website’s terms of service as some websites do not permit it and others will even block Selenium.
Testing
Running Selenium for testing requires making assertions on actions taken by Selenium. So a good assertion library is required. Additional features to provide structure for tests require use of Test Runner.
IDEs
Regardless of how you use Selenium code, you won’t be very effective writing or executing it without a good Integrated Developer Environment. Here are some common options…
Test Runner
Even if you aren’t using Selenium for testing, if you have advanced use cases, it might make sense to use a test runner to better organize your code. Being able to use before/after hooks and run things in groups or in parallel can be very useful.
Choosing
There are many different test runners available.
All the code examples in this documentation can be found in (or is being moved to) our example directories that use test runners and get executed every release to ensure all the code is correct and updated. Here is a list of test runners with links. The first item is the one that is used by this repository and the one that will be used for all examples on this page.
Installing
This is very similar to what was required in Install a Selenium Library. This code is only showing examples for what is being used in our Documentation Examples project.
Maven
Gradle
To use it in a project, add it to the requirements.txt file:
in the project’s csproj file, specify the dependency as a PackageReference in ItemGroup:
Add to project’s gemfile
In your project’s package.json, add requirement to dependencies:
Asserting
Setting Up and Tearing Down
Executing
Maven
mvn clean test
Gradle
gradle clean test
mocha runningTests.spec.js
Examples
In First script, we saw each of the components of a Selenium script. Here’s an example of that code using a test runner:
package dev.selenium.getting_started;
import org.junit.jupiter.api.Test;
import org.openqa.selenium.By;
import org.openqa.selenium.WebDriver;
import org.openqa.selenium.WebElement;
import org.openqa.selenium.chrome.ChromeDriver;
import java.time.Duration;
import static org.junit.jupiter.api.Assertions.assertEquals;
public class UsingSeleniumTest {
@Test
public void eightComponents() {
WebDriver driver = new ChromeDriver();
driver.get("https://www.selenium.dev/selenium/web/web-form.html");
String title = driver.getTitle();
assertEquals("Web form", title);
driver.manage().timeouts().implicitlyWait(Duration.ofMillis(500));
WebElement textBox = driver.findElement(By.name("my-text"));
WebElement submitButton = driver.findElement(By.cssSelector("button"));
textBox.sendKeys("Selenium");
submitButton.click();
WebElement message = driver.findElement(By.id("message"));
String value = message.getText();
assertEquals("Received!", value);
driver.quit();
}
}
from selenium import webdriver
from selenium.webdriver.common.by import By
def test_eight_components():
driver = webdriver.Chrome()
driver.get("https://www.selenium.dev/selenium/web/web-form.html")
title = driver.title
assert title == "Web form"
driver.implicitly_wait(0.5)
text_box = driver.find_element(by=By.NAME, value="my-text")
submit_button = driver.find_element(by=By.CSS_SELECTOR, value="button")
text_box.send_keys("Selenium")
submit_button.click()
message = driver.find_element(by=By.ID, value="message")
value = message.text
assert value == "Received!"
driver.quit()
using System;
using Microsoft.VisualStudio.TestTools.UnitTesting;
using OpenQA.Selenium;
using OpenQA.Selenium.Chrome;
namespace SeleniumDocs.GettingStarted
{
[TestClass]
public class UsingSeleniumTest
{
[TestMethod]
public void EightComponents()
{
IWebDriver driver = new ChromeDriver();
driver.Navigate().GoToUrl("https://www.selenium.dev/selenium/web/web-form.html");
var title = driver.Title;
Assert.AreEqual("Web form", title);
driver.Manage().Timeouts().ImplicitWait = TimeSpan.FromMilliseconds(500);
var textBox = driver.FindElement(By.Name("my-text"));
var submitButton = driver.FindElement(By.TagName("button"));
textBox.SendKeys("Selenium");
submitButton.Click();
var message = driver.FindElement(By.Id("message"));
var value = message.Text;
Assert.AreEqual("Received!", value);
driver.Quit();
}
}
}# frozen_string_literal: true
require 'spec_helper'
RSpec.describe 'Using Selenium' do
it 'uses eight components' do
driver = Selenium::WebDriver.for :chrome
driver.get('https://www.selenium.dev/selenium/web/web-form.html')
title = driver.title
expect(title).to eq('Web form')
driver.manage.timeouts.implicit_wait = 500
text_box = driver.find_element(name: 'my-text')
submit_button = driver.find_element(tag_name: 'button')
text_box.send_keys('Selenium')
submit_button.click
message = driver.find_element(id: 'message')
value = message.text
expect(value).to eq('Received!')
driver.quit
end
end
const {By, Builder} = require('selenium-webdriver');
const assert = require("assert");
describe('First script', function () {
let driver;
before(async function () {
driver = await new Builder().forBrowser('chrome').build();
});
it('First Selenium script with mocha', async function () {
await driver.get('https://www.selenium.dev/selenium/web/web-form.html');
let title = await driver.getTitle();
assert.equal("Web form", title);
await driver.manage().setTimeouts({implicit: 500});
let textBox = await driver.findElement(By.name('my-text'));
let submitButton = await driver.findElement(By.css('button'));
await textBox.sendKeys('Selenium');
await submitButton.click();
let message = await driver.findElement(By.id('message'));
let value = await message.getText();
assert.equal("Received!", value);
});
after(async () => await driver.quit());
});Next Steps
Take what you’ve learned and build out your Selenium code!
As you find more functionality that you need, read up on the rest of our WebDriver documentation.