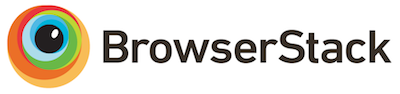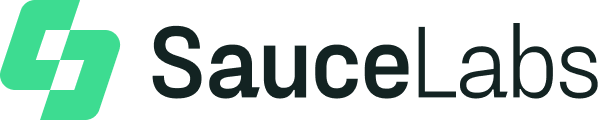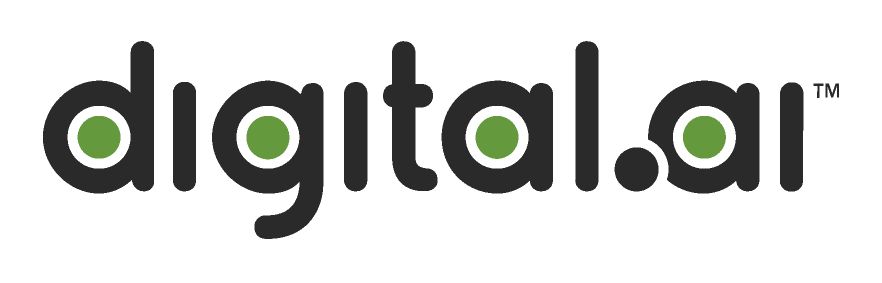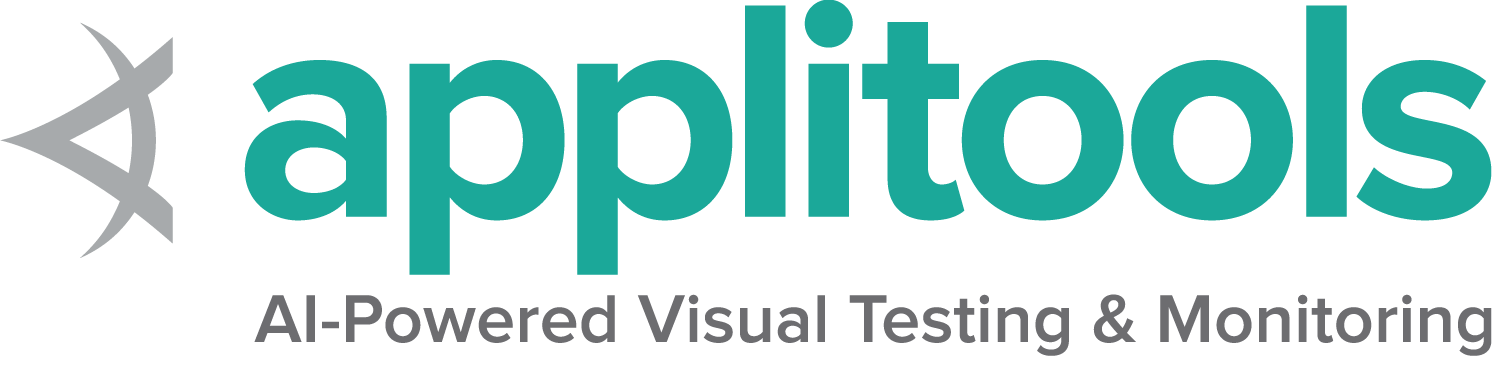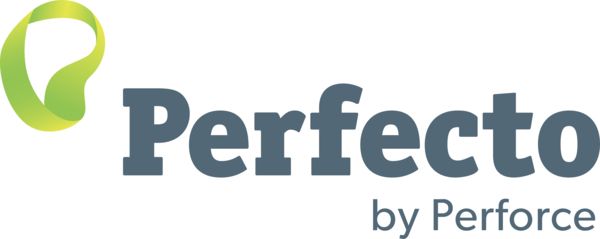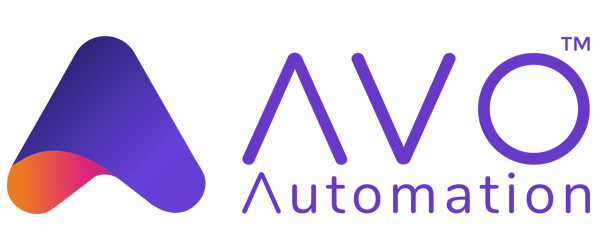Locator strategies
A locator is a way to identify elements on a page. It is the argument passed to the Finding element methods.
Check out our encouraged test practices for tips on locators, including which to use when and why to declare locators separately from the finding methods.
Traditional Locators
Selenium provides support for these 8 traditional location strategies in WebDriver:
| Locator | Description |
|---|---|
| class name | Locates elements whose class name contains the search value (compound class names are not permitted) |
| css selector | Locates elements matching a CSS selector |
| id | Locates elements whose ID attribute matches the search value |
| name | Locates elements whose NAME attribute matches the search value |
| link text | Locates anchor elements whose visible text matches the search value |
| partial link text | Locates anchor elements whose visible text contains the search value. If multiple elements are matching, only the first one will be selected. |
| tag name | Locates elements whose tag name matches the search value |
| xpath | Locates elements matching an XPath expression |
Creating Locators
To work on a web element using Selenium, we need to first locate it on the web page. Selenium provides us above mentioned ways, using which we can locate element on the page. To understand and create locator we will use the following HTML snippet.
<html>
<body>
<style>
.information {
background-color: white;
color: black;
padding: 10px;
}
</style>
<h2>Contact Selenium</h2>
<form action="/action_page.php">
<input type="radio" name="gender" value="m" />Male
<input type="radio" name="gender" value="f" />Female <br>
<br>
<label for="fname">First name:</label><br>
<input class="information" type="text" id="fname" name="fname" value="Jane"><br><br>
<label for="lname">Last name:</label><br>
<input class="information" type="text" id="lname" name="lname" value="Doe"><br><br>
<label for="newsletter">Newsletter:</label>
<input type="checkbox" name="newsletter" value="1" /><br><br>
<input type="submit" value="Submit">
</form>
<p>To know more about Selenium, visit the official page
<a href ="www.selenium.dev">Selenium Official Page</a>
</p>
</body>
</html>
class name
The HTML page web element can have attribute class. We can see an example in the above shown HTML snippet. We can identify these elements using the class name locator available in Selenium.
WebDriver driver = new ChromeDriver();
driver.findElement(By.className("information"));
driver = webdriver.Chrome()
driver.find_element(By.CLASS_NAME, "information")
var driver = new ChromeDriver();
driver.FindElement(By.ClassName("information"));
driver = Selenium::WebDriver.for :chrome
driver.find_element(class: 'information')
let driver = await new Builder().forBrowser('chrome').build();
const loc = await driver.findElement(By.className('information'));
val driver = ChromeDriver()
val loc: WebElement = driver.findElement(By.className("information"))
css selector
CSS is the language used to style HTML pages. We can use css selector locator strategy to identify the element on the page. If the element has an id, we create the locator as css = #id. Otherwise the format we follow is css =[attribute=value] . Let us see an example from above HTML snippet. We will create locator for First Name textbox, using css.
WebDriver driver = new ChromeDriver();
driver.findElement(By.cssSelector("#fname"));
driver = webdriver.Chrome()
driver.find_element(By.CSS_SELECTOR, "#fname")
var driver = new ChromeDriver();
driver.FindElement(By.CssSelector("#fname"));
driver = Selenium::WebDriver.for :chrome
driver.find_element(css: '#fname')
let driver = await new Builder().forBrowser('chrome').build();
const loc = await driver.findElement(By.css('#fname'));
val driver = ChromeDriver()
val loc: WebElement = driver.findElement(By.css("#fname"))
id
We can use the ID attribute of an element in a web page to locate it. Generally the ID property should be unique for each element on the web page. We will identify the Last Name field using it.
WebDriver driver = new ChromeDriver();
driver.findElement(By.id("lname"));
driver = webdriver.Chrome()
driver.find_element(By.ID, "lname")
var driver = new ChromeDriver();
driver.FindElement(By.Id("lname"));
driver = Selenium::WebDriver.for :chrome
driver.find_element(id: 'lname')
let driver = await new Builder().forBrowser('chrome').build();
const loc = await driver.findElement(By.id('lname'));
val driver = ChromeDriver()
val loc: WebElement = driver.findElement(By.id("lname"))
name
We can use the NAME attribute of an element in a web page to locate it. Generally the NAME property should be unique for each element on the web page. We will identify the Newsletter checkbox using it.
WebDriver driver = new ChromeDriver();
driver.findElement(By.name("newsletter"));
driver = webdriver.Chrome()
driver.find_element(By.NAME, "newsletter")
var driver = new ChromeDriver();
driver.FindElement(By.Name("newsletter"));
driver = Selenium::WebDriver.for :chrome
driver.find_element(name: 'newsletter')
let driver = await new Builder().forBrowser('chrome').build();
const loc = await driver.findElement(By.name('newsletter'));
val driver = ChromeDriver()
val loc: WebElement = driver.findElement(By.name("newsletter"))
link text
If the element we want to locate is a link, we can use the link text locator to identify it on the web page. The link text is the text displayed of the link. In the HTML snippet shared, we have a link available, let’s see how will we locate it.
WebDriver driver = new ChromeDriver();
driver.findElement(By.linkText("Selenium Official Page"));
driver = webdriver.Chrome()
driver.find_element(By.LINK_TEXT, "Selenium Official Page")
var driver = new ChromeDriver();
driver.FindElement(By.LinkText("Selenium Official Page"));
driver = Selenium::WebDriver.for :chrome
driver.find_element(link_text: 'Selenium Official Page')
let driver = await new Builder().forBrowser('chrome').build();
const loc = await driver.findElement(By.linkText('Selenium Official Page'));
val driver = ChromeDriver()
val loc: WebElement = driver.findElement(By.linkText("Selenium Official Page"))
partial link text
If the element we want to locate is a link, we can use the partial link text locator to identify it on the web page. The link text is the text displayed of the link. We can pass partial text as value. In the HTML snippet shared, we have a link available, lets see how will we locate it.
WebDriver driver = new ChromeDriver();
driver.findElement(By.partialLinkText("Official Page"));
driver = webdriver.Chrome()
driver.find_element(By.PARTIAL_LINK_TEXT, "Official Page")
var driver = new ChromeDriver();
driver.FindElement(By.PartialLinkText("Official Page"));
driver = Selenium::WebDriver.for :chrome
driver.find_element(partial_link_text: 'Official Page')
let driver = await new Builder().forBrowser('chrome').build();
const loc = await driver.findElement(By.partialLinkText('Official Page'));
val driver = ChromeDriver()
val loc: WebElement = driver.findElement(By.partialLinkText("Official Page"))
tag name
We can use the HTML TAG itself as a locator to identify the web element on the page. From the above HTML snippet shared, lets identify the link, using its html tag “a”.
WebDriver driver = new ChromeDriver();
driver.findElement(By.tagName("a"));
driver = webdriver.Chrome()
driver.find_element(By.TAG_NAME, "a")
var driver = new ChromeDriver();
driver.FindElement(By.TagName("a"));
driver = Selenium::WebDriver.for :chrome
driver.find_element(tag_name: 'a')
let driver = await new Builder().forBrowser('chrome').build();
const loc = await driver.findElement(By.tagName('a'));
val driver = ChromeDriver()
val loc: WebElement = driver.findElement(By.tagName("a"))
xpath
A HTML document can be considered as a XML document, and then we can use xpath which will be the path traversed to reach the element of interest to locate the element. The XPath could be absolute xpath, which is created from the root of the document. Example - /html/form/input[1]. This will return the male radio button. Or the xpath could be relative. Example- //input[@name=‘fname’]. This will return the first name text box. Let us create locator for female radio button using xpath.
WebDriver driver = new ChromeDriver();
driver.findElement(By.xpath("//input[@value='f']"));
driver = webdriver.Chrome()
driver.find_element(By.XPATH, "//input[@value='f']")
var driver = new ChromeDriver();
driver.FindElement(By.Xpath("//input[@value='f']"));
driver = Selenium::WebDriver.for :chrome
driver.find_element(xpath: '//input[@value='f']')
let driver = await new Builder().forBrowser('chrome').build();
const loc = await driver.findElement(By.xpath('//input[@value='f']'));
val driver = ChromeDriver()
val loc: WebElement = driver.findElement(By.xpath('//input[@value='f']'))
Relative Locators
Selenium 4 introduces Relative Locators (previously called Friendly Locators). These locators are helpful when it is not easy to construct a locator for the desired element, but easy to describe spatially where the element is in relation to an element that does have an easily constructed locator.
How it works
Selenium uses the JavaScript function getBoundingClientRect() to determine the size and position of elements on the page, and can use this information to locate neighboring elements.
Relative locator methods can take as the argument for the point of origin, either a previously located element reference, or another locator. In these examples we’ll be using locators only, but you could swap the locator in the final method with an element object and it will work the same.
Let us consider the below example for understanding the relative locators.
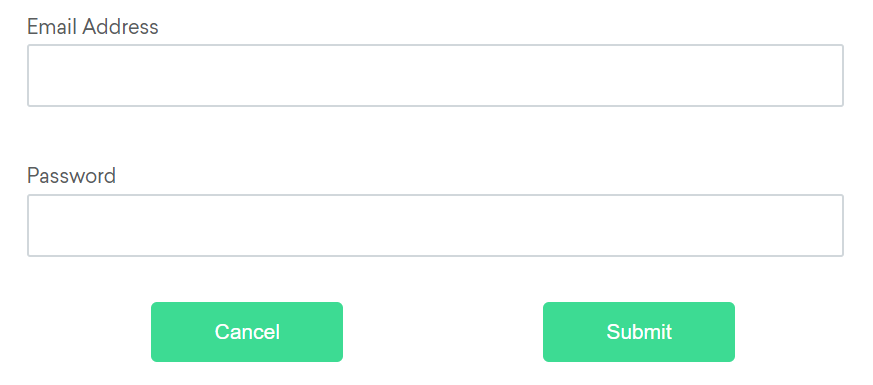
Available relative locators
Above
If the email text field element is not easily identifiable for some reason, but the password text field element is, we can locate the text field element using the fact that it is an “input” element “above” the password element.
By emailLocator = RelativeLocator.with(By.tagName("input")).above(By.id("password"));email_locator = locate_with(By.TAG_NAME, "input").above({By.ID: "password"})var emailLocator = RelativeBy.WithLocator(By.TagName("input")).Above(By.Id("password"));email_locator = {relative: {tag_name: 'input', above: {id: 'password'}}}let emailLocator = locateWith(By.tagName('input')).above(By.id('password'));val emailLocator = RelativeLocator.with(By.tagName("input")).above(By.id("password"))Below
If the password text field element is not easily identifiable for some reason, but the email text field element is, we can locate the text field element using the fact that it is an “input” element “below” the email element.
By passwordLocator = RelativeLocator.with(By.tagName("input")).below(By.id("email"));password_locator = locate_with(By.TAG_NAME, "input").below({By.ID: "email"})var passwordLocator = RelativeBy.WithLocator(By.TagName("input")).Below(By.Id("email"));password_locator = {relative: {tag_name: 'input', below: {id: 'email'}}}let passwordLocator = locateWith(By.tagName('input')).below(By.id('email'));val passwordLocator = RelativeLocator.with(By.tagName("input")).below(By.id("email"))Left of
If the cancel button is not easily identifiable for some reason, but the submit button element is, we can locate the cancel button element using the fact that it is a “button” element to the “left of” the submit element.
By cancelLocator = RelativeLocator.with(By.tagName("button")).toLeftOf(By.id("submit"));cancel_locator = locate_with(By.TAG_NAME, "button").to_left_of({By.ID: "submit"})var cancelLocator = RelativeBy.WithLocator(By.tagName("button")).LeftOf(By.Id("submit"));cancel_locator = {relative: {tag_name: 'button', left: {id: 'submit'}}}let cancelLocator = locateWith(By.tagName('button')).toLeftOf(By.id('submit'));val cancelLocator = RelativeLocator.with(By.tagName("button")).toLeftOf(By.id("submit"))Right of
If the submit button is not easily identifiable for some reason, but the cancel button element is, we can locate the submit button element using the fact that it is a “button” element “to the right of” the cancel element.
By submitLocator = RelativeLocator.with(By.tagName("button")).toRightOf(By.id("cancel"));submit_locator = locate_with(By.TAG_NAME, "button").to_right_of({By.ID: "cancel"})var submitLocator = RelativeBy.WithLocator(By.tagName("button")).RightOf(By.Id("cancel"));submit_locator = {relative: {tag_name: 'button', right: {id: 'cancel'}}}let submitLocator = locateWith(By.tagName('button')).toRightOf(By.id('cancel'));val submitLocator = RelativeLocator.with(By.tagName("button")).toRightOf(By.id("cancel"))Near
If the relative positioning is not obvious, or it varies based on window size, you can use the near method to
identify an element that is at most 50px away from the provided locator.
One great use case for this is to work with a form element that doesn’t have an easily constructed locator,
but its associated input label element does.
By emailLocator = RelativeLocator.with(By.tagName("input")).near(By.id("lbl-email"));email_locator = locate_with(By.TAG_NAME, "input").near({By.ID: "lbl-email"})var emailLocator = RelativeBy.WithLocator(By.tagName("input")).Near(By.Id("lbl-email"));email_locator = {relative: {tag_name: 'input', near: {id: 'lbl-email'}}}let emailLocator = locateWith(By.tagName('input')).near(By.id('lbl-email'));val emailLocator = RelativeLocator.with(By.tagName("input")).near(By.id("lbl-email"));Chaining relative locators
You can also chain locators if needed. Sometimes the element is most easily identified as being both above/below one element and right/left of another.
By submitLocator = RelativeLocator.with(By.tagName("button")).below(By.id("email")).toRightOf(By.id("cancel"));submit_locator = locate_with(By.TAG_NAME, "button").below({By.ID: "email"}).to_right_of({By.ID: "cancel"})var submitLocator = RelativeBy.WithLocator(By.tagName("button")).Below(By.Id("email")).RightOf(By.Id("cancel"));submit_locator = {relative: {tag_name: 'button', below: {id: 'email'}, right: {id: 'cancel'}}}let submitLocator = locateWith(By.tagName('button')).below(By.id('email')).toRightOf(By.id('cancel'));val submitLocator = RelativeLocator.with(By.tagName("button")).below(By.id("email")).toRightOf(By.id("cancel"))